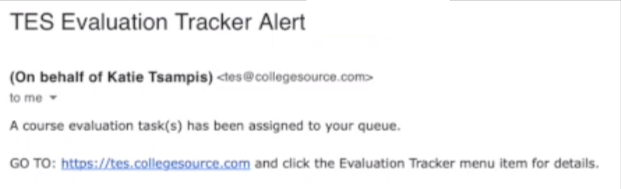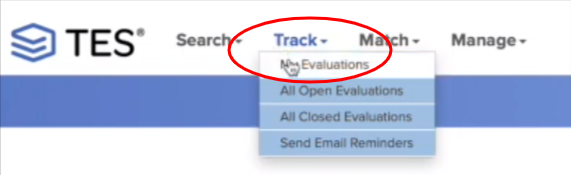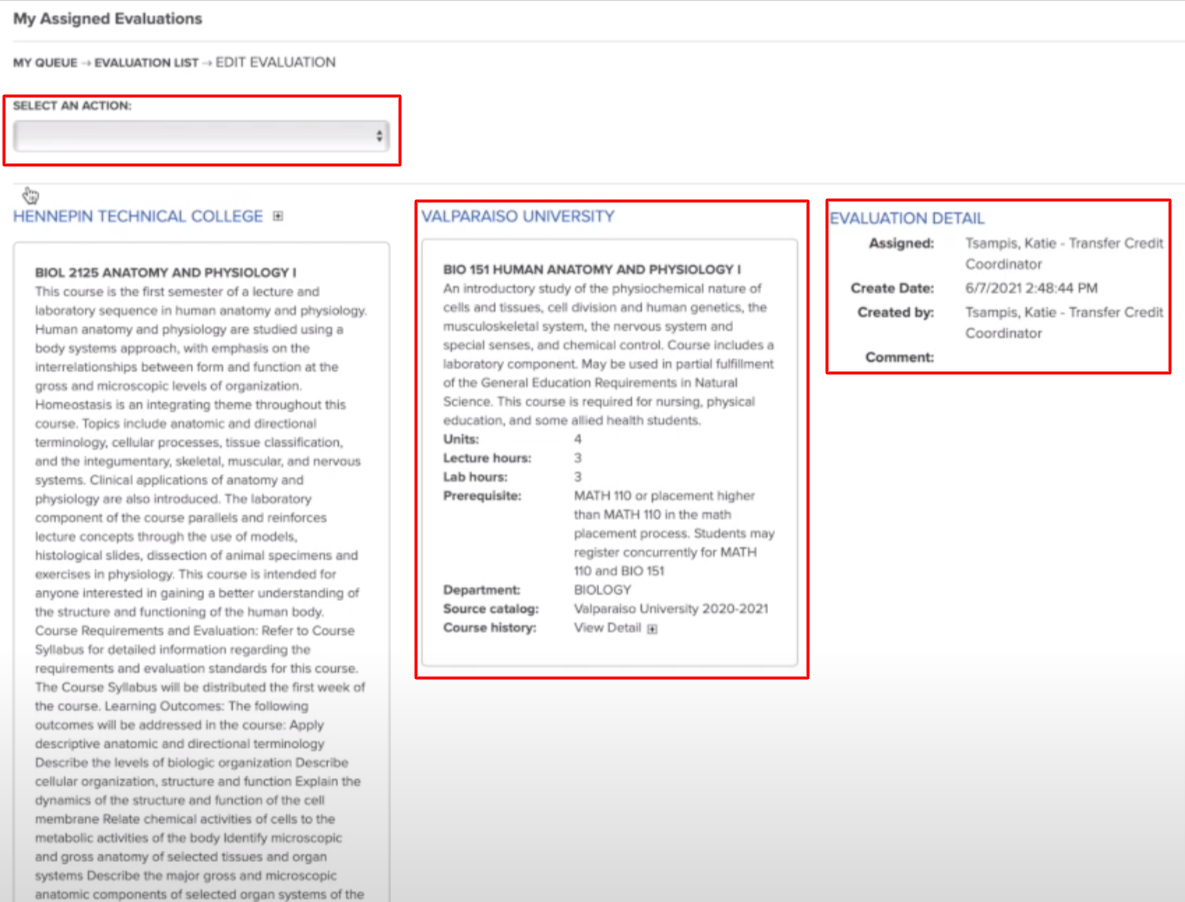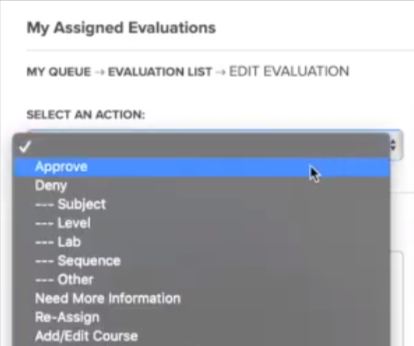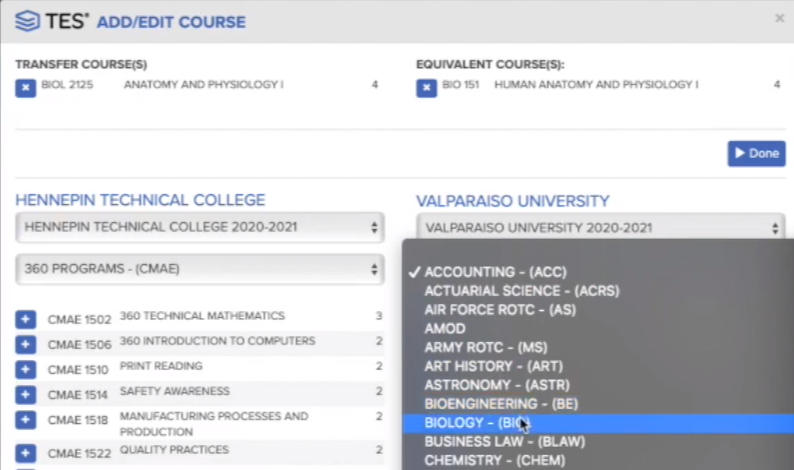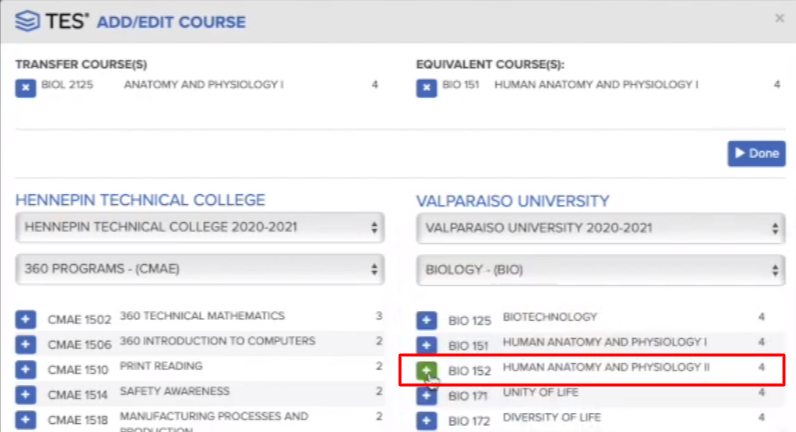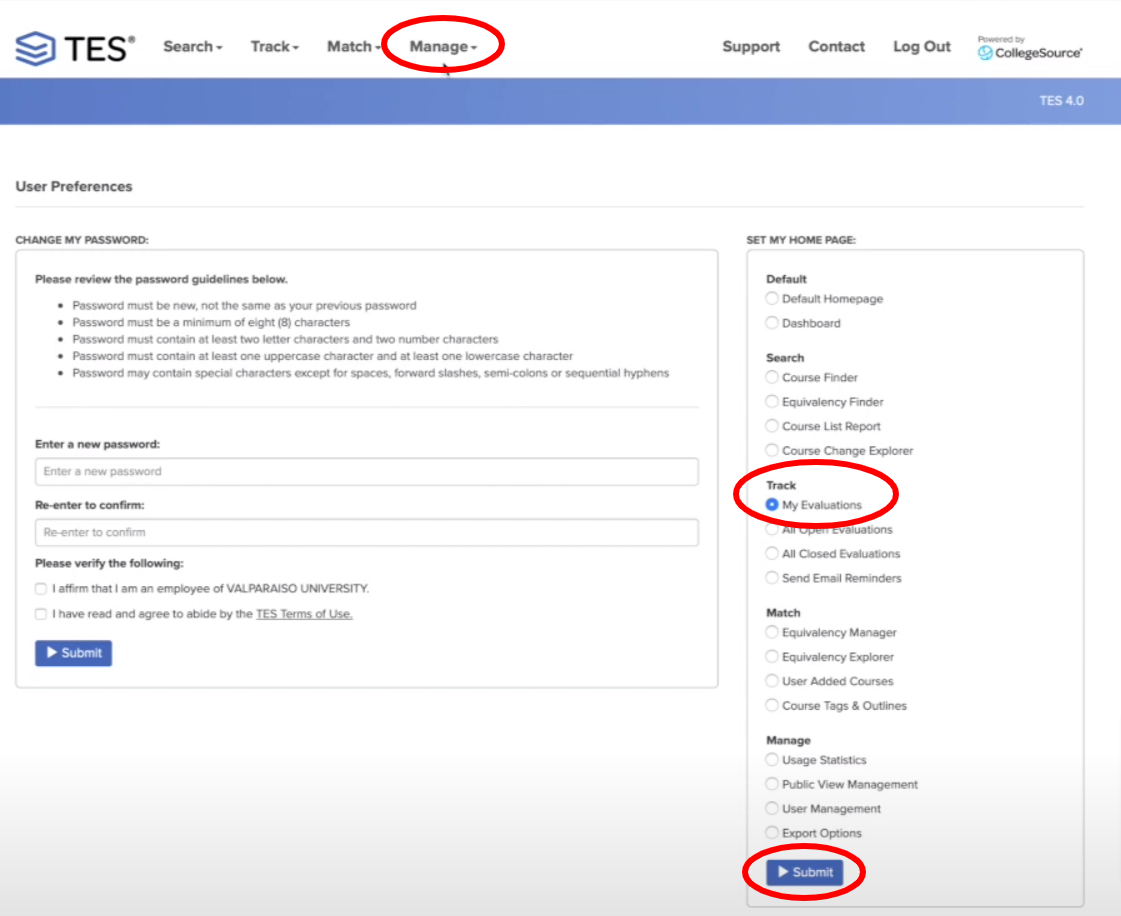/
Transfer Evaluation System Guide for Evaluators
Transfer Evaluation System Guide for Evaluators
Faculty evaluators of transfer credit use the Transfer Evaluation System (TES) for reviewing and approving the application of transferred courses. The steps are shown below, and there is a video tutorial available on the Office of the Registrar YouTube channel.
Step-by-step Guide
- You will receive an email notification that an evaluation task has been assigned to you.
- Follow the link in the email to https://tes.collegesource.com.
- Sign in using your TES username and password.
- Click on Track.
- Select My Evaluations.
- From the My Assigned Evaluations queue, click on the button next to an institution's name.
- From the Evaluation List, click on the button next to a course.
- From the Edit Evaluation page, view the details of the course from the institution, the Valpo course proposed by the Office of the Registrar, and the Evaluation Detail with the assignee name, creation date, creator, and any comments.
- If a course has been evaluated before, you will see an Evaluation Log at the bottom of the screen.
- Select an Action
- If you agree with the proposed course, select Approve. Use the Confirm button to complete this action.
- If you do not agree with the proposed course, you have several choices:
- Deny by selecting a reason such as Subject, Level, Lab, Sequence, or Other to help the Office of the Registrar to make better proposals going forward. Only deny courses that do not match any Valpo course, including the Undistributed Credit option.
- Select Need More Information to indicate that additional documentation is required, such as a syllabus.
- Re-Assign if the course should be evaluated by another department. You may add a note for the next person assigned.
- Add/Edit Course to change from the proposed course to another in your department.
- From the Add/Edit Course screen, click the X button under Equivalent Course(s) to remove a course.
- Use the fields on the right to search for a replacement by the institution (Valpo) and subject. Click the + button to add that course as the new equivalent course.
- Click the Done button.
- If you choose this option, remember to select the action Approve after making your changes.
- Approving, Denying, or Re-Assigning will remove the evaluation from your queue.
Summary of Actions
| Action | Description |
|---|---|
| Approve | The evaluation is approved. The evaluation will be routed back to the Office of the Registrar transfer credit specialist. |
| Deny | This course does not have a Valpo equivalent, including the Undistributed Credit option. Choose a reason and enter any notes for the requestor. This will be routed to the Office of the Registrar transfer credit specialist. |
| Need More Information | Require a syllabus or other documentation before you can make your determination. |
| Re-Assign | Send this evaluation to a member of another department for review. |
| Add/Edit Course | If the incorrect Valpo course was proposed, select this action to change to another Valpo course. Remember to approve the new course selected as a second step. |
| Create Equivalency and Close | Not used by evaluators |
| Add/Edit Support File | Not used by evaluators |
| Close | Not used by evaluators |
Set My Evaluations as your Home Page
If you prefer to be directed straight to your My Evaluations queue upon logging in, follow these steps:
- At the top of any TES page, click Manage.
- Select the User Preferences option.
- Under Set My Home Page on the right side of the screen, find the Track heading.
- Click the button called My Evaluations.
- Click the Submit button.
For additional assistance, contact the Office of the Registrar.
, multiple selections available,
Related content
Transfer Applicant - Credit Evaluation, Application & Plan of Study Creation
Transfer Applicant - Credit Evaluation, Application & Plan of Study Creation
More like this
DRAFT - Create a Plan of Study for Admitted Transfer Student
DRAFT - Create a Plan of Study for Admitted Transfer Student
More like this
Review Transfer Credit for a Student
Review Transfer Credit for a Student
More like this
Selecting Resources and Services for Advisor and Faculty Use
Selecting Resources and Services for Advisor and Faculty Use
Read with this
Requesting a Batch Advisor Assignment Change
Requesting a Batch Advisor Assignment Change
Read with this
Catalog Change Proposal Review in Curriculog
Catalog Change Proposal Review in Curriculog
More like this