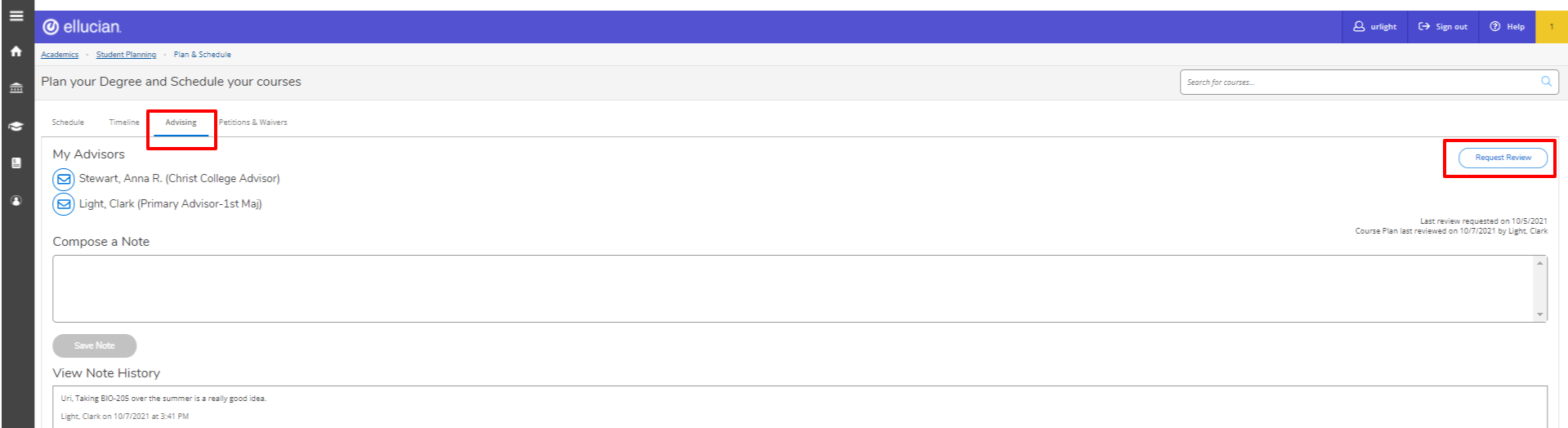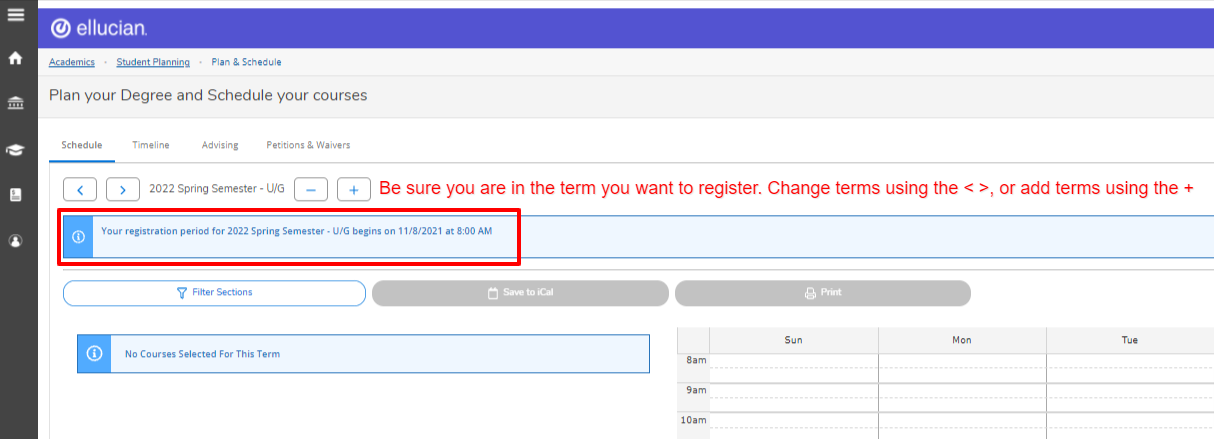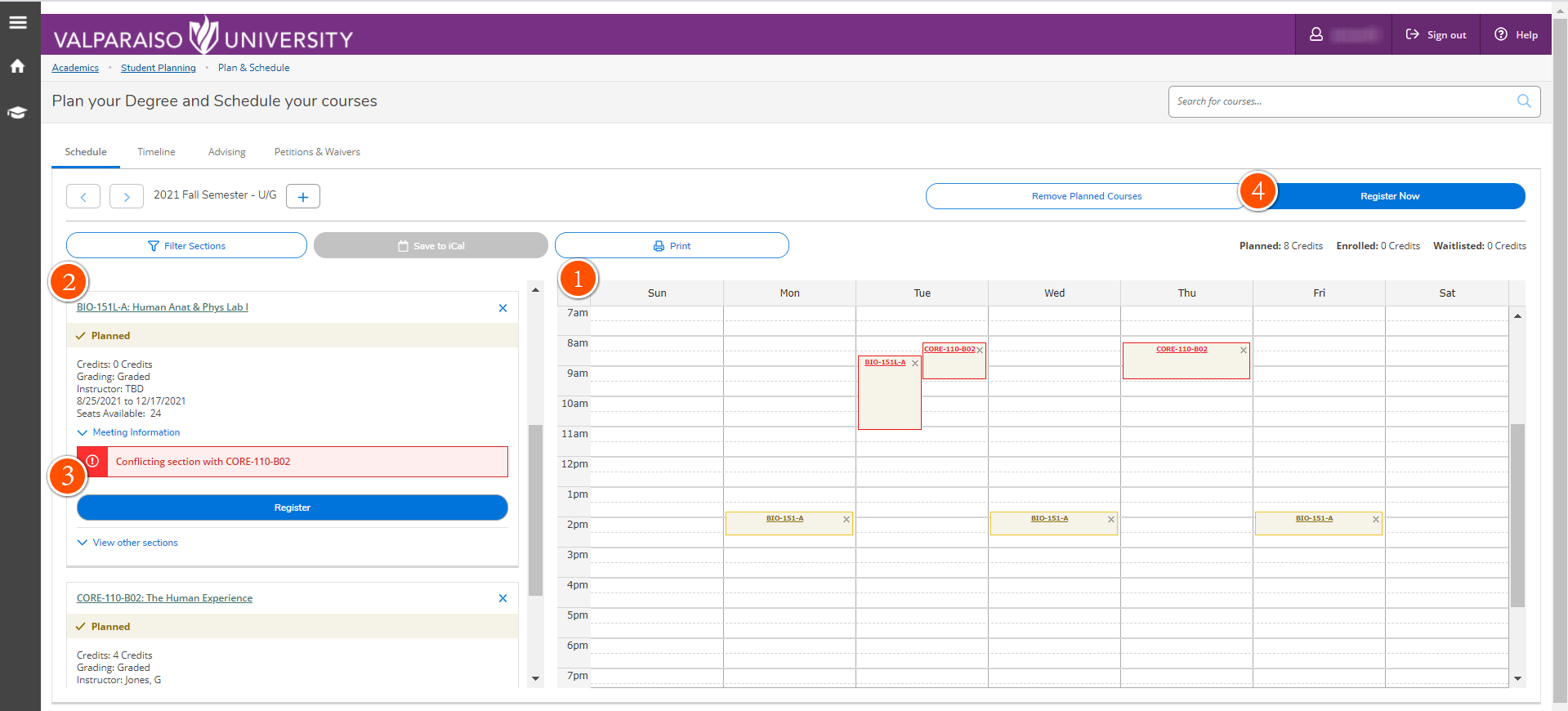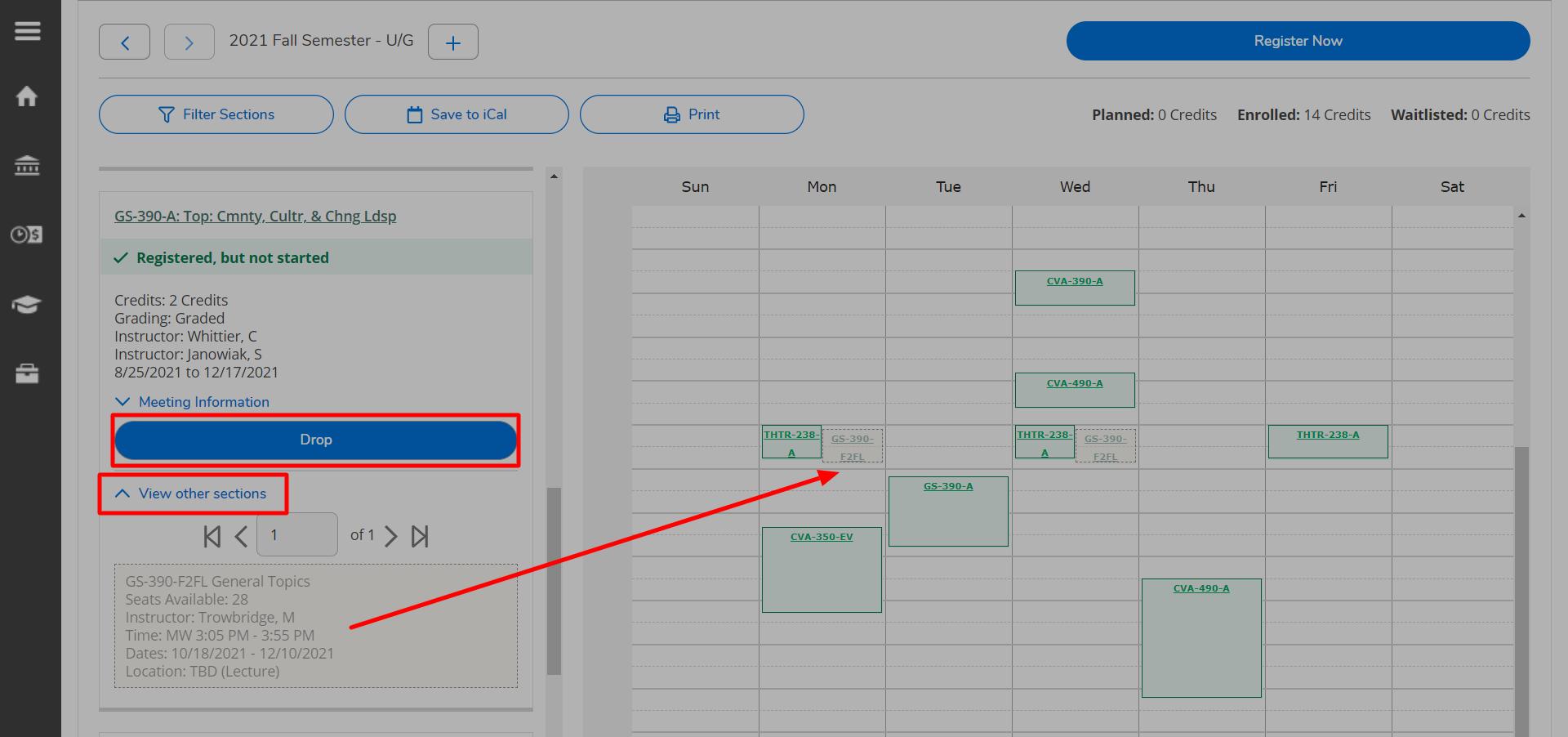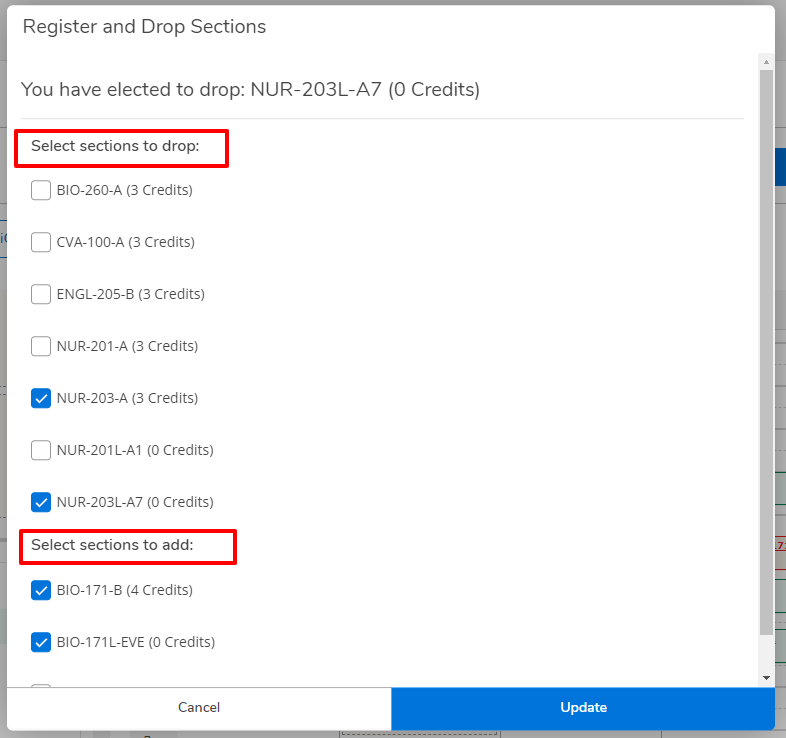Follow these steps to register for classes in Self-Service Student Planning
Step-by-step guide to plan and register for classes
Follow these steps to register for classes at Valparaiso University. You can also PLAN for future terms using these directions.
Log in and select a term
- Navigate to datavu.valpo.edu in your web browser.
- Log in with your ValpoNet username and password, then select Registration in the Student Menu.
Process/Site in Transition
This process and the datavu.valpo.edu site are in a transition state - you may also click the 'Click Here for New Menu' button to be taken to a new Resources & Services page. From either site selecting Registration will take you into the system. The login screen for the new system is shown below.
- From the Main Menu, select Student Planning
- Next, click the link under It's Registration Time
- You can also click Go to Plan & Schedule
- If you get a message that you have a Required Agreement to complete, follow these instructions.
- Then click Add a Term to Your Plan
- A drop-down box will appear, use the arrow on the right-hand side to display the available terms. Select the term you wish to register for, then click the blue Add Term button.
Search for courses to select
- Use the Search for courses... box in the upper right-hand corner to begin your search. You can type in any keyword, course prefix, or title to return results.
Search for courses tips:
- This search returns all courses in the current Valparaiso University catalog that match your search criteria.
- From there, you will be able to filter by course sections (specific offerings) available in a term (Fall 2021)
- You can search using any keyword, for example, if you search:
- BIO - will return all courses with the prefix BIO
- Biology - will return all courses with 'Biology' in the course title or description
- NOTE FOR IT/Information Technology course searches
- In the Search for courses box, entering just 'IT' will not return any results. Instead, type Information Technology.
- In the Catalog Subject search, selecting Information Technology in an initial search will not return results - use just the Term filter initially, and THEN select Information Technology under the Subject Filters
- If course sections are offered in a currently available term, you will see 'View Available Sections for XXX-123' beneath the description and any course requirements.
- Clicking on this box will open the view to display all available sections. Note: this could be for a current or former term, you can set the Terms filter for the term you want to see.
- Use the Filter Results options in the left-hand column to further refine your search. Common filters include:
- Terms - check the box of the term for which you want to register
- Availability - Open and Waitlisted Sections or Open Sections Only
- Days of Week
- Time of Day
- Course Type - returns courses that meet each of the General Education category requirements
- Note that your current filter selections appear above the list of course section options displayed.
Add courses to your Plan
- Once you have selected the Section of the Course you wish to register for, click the blue Add Section to Schedule button.
- Continue selecting and adding courses to your Plan until you have completed your schedule.
- When you have selected all of the courses that you need to take (minimum for full-time undergraduate status is 12 credit hours, graduate is 9 credit hours), click Back to Plan & Schedule
Requirements or Pre-Requisites not met
You may encounter a course with a yellow warning box as you are selecting courses. Please check with your academic advisor for assistance on these.
Review your plan with your academic advisor
- Once you have added courses to your plan, or if you are uncertain what to add, review the plan with your academic advisor(s)
- From the Advising tab in Plan & Schedule, click Request Review
- This will send an email notification to your advisor that you would like for them to review your plan, you may also email your advisor using the links on this tab.
- Compose a Note is a good place to add notes about your course plan or future course plans. A history of the notes is maintained within the system.
Find your Registration Start Time
- Go to Plan and Schedule, under the Academics menu in Student Planning
- Use the arrows (< >) to select the upcoming term you are registering for, or the plus
 sign to add the term.
sign to add the term. - Your Registration start date and time will appear in a blue box just beneath the term.
- Note: You will only be able to view your registration start time once the following conditions are met:
- Resolve any account holds (or Student Restrictions).
- Accept any Required Agreements, such as the Payment Agreement.
- Meet with your primary academic advisor, who will mark Advisement Complete on your record.
- Your primary academic advisor can tell you when your registration time will begin based on a weekly report they receive.
- There is also a list of registration start times by class level posted on the Faculty & Advisor Information page; it is called Registration Priorities.
- Note: You will only be able to view your registration start time once the following conditions are met:
Register for your courses
- Review your course schedule for the week, items in yellow are planned, items in red indicate a schedule conflict.
- Review the list of courses you have selected in the left-hand column.
- Resolve any yellow or red warnings with your advisor
- A red warning indicates a schedule conflict, just below the warning box you may click the drop-down for 'View other sections' and find an alternate option for that course.
- After reviewing your schedule, click the blue Register Now button in the upper right-hand corner to register for all of the planned courses for the term
- You may also register for each course individually by selecting the blue Register button beneath each course listing
Your registration is not complete until you click the Register Now button.
To reach full-time enrollment status, be sure to register for at least 12 credit hours per semester for undergraduates, or 9 credit hours for graduate students.
Drop or Change a Course after scheduling
If you need to make a change to your schedule, you may log back into DataVU to make the change
Drop after the Add/Drop Deadline
This process is also used to Drop/Withdraw from a course after the Add/Drop period. A grade of 'W' will be assigned in this situation. Refer to the Calendar published by the Office of the Registrar for these dates.
- To Drop a course, go to the Schedule tab in the Plan & Schedule menu
- Courses for which you are registered will appear in green with a checkmark and show 'Registered, but not started' beneath the course number prior to the start of the term.
- If you want to select a different section of the same course, you can click View other sections and other options will appear below, and also show in dashed-outline yellow on your weekly calendar view.
- You can add the section by clicking it, and selecting Add Section
- You will then click the blue Drop button on the section you do NOT want.
- If you want to drop the course, simply click the blue Drop button
- If you are changing part of a co-requisite pair of courses (a lecture and required lab and you wish to change just the lab section, for example), ADD the NEW section(s) that you wish to add to your planned schedule first, then DROP the section(s) you no longer want. You will be asked if you wish to replace the current course, and prompted to choose a replacement from your planned courses. This will allow you to retain your spot in the lecture while changing only the lab section. You can follow this process for any schedule changes by first adding courses to your plan, then dropping courses you wish to change. You will see a screen like this:
Cannot drop all courses
Please note that you may not drop ALL of your courses using this method. If you wish to completely change your schedule, keep at least one course until you have added a new course.
If you wish to withdraw or otherwise not attend the university for a term, please see the Change in Enrollment Status at Valparaiso University instructions.
Related articles
For additional assistance, contact the IT Help Desk.
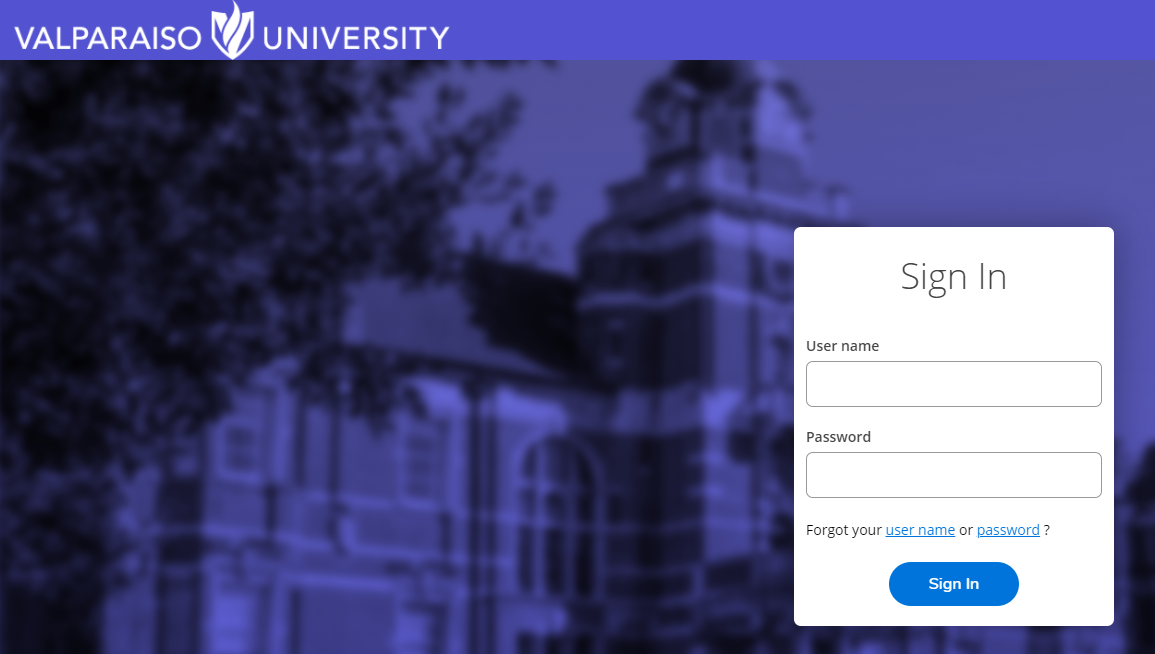

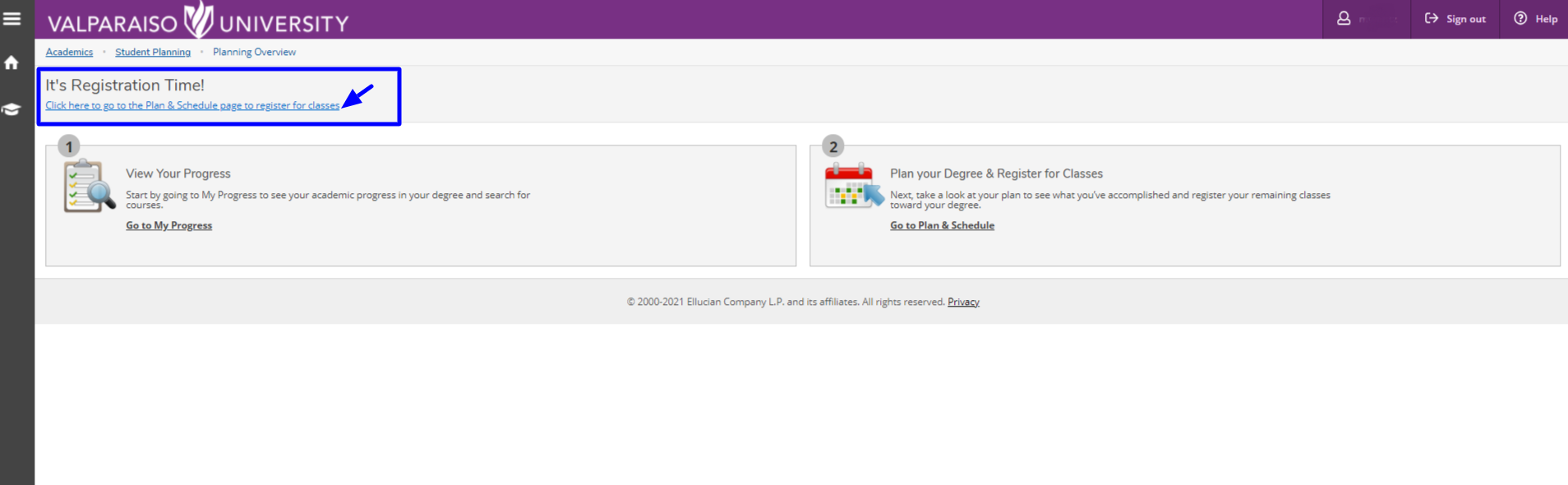

.png?version=1&modificationDate=1620757336000&cacheVersion=1&api=v2&width=750&height=235)
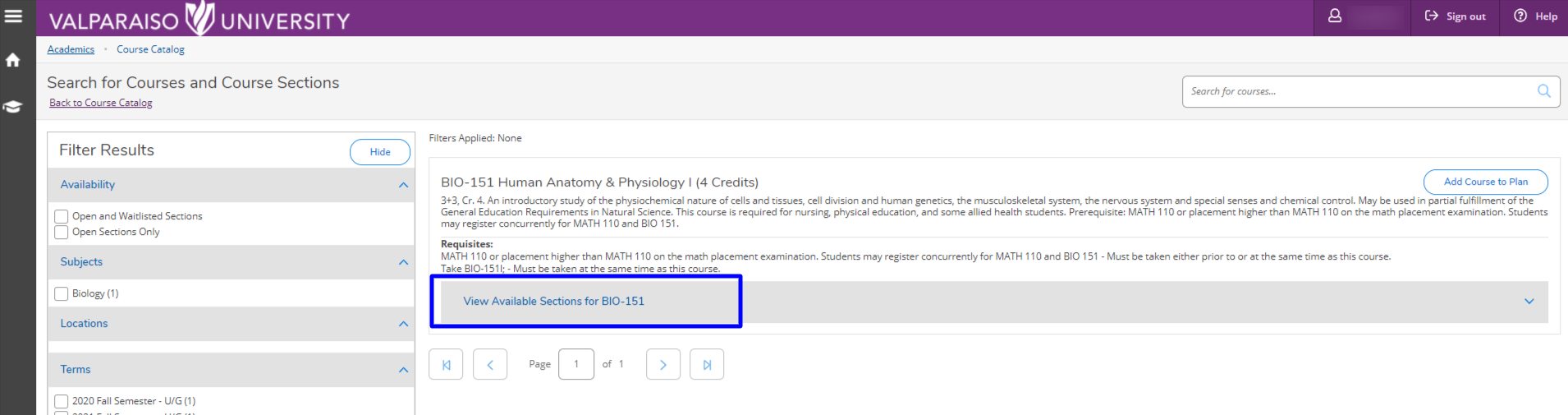
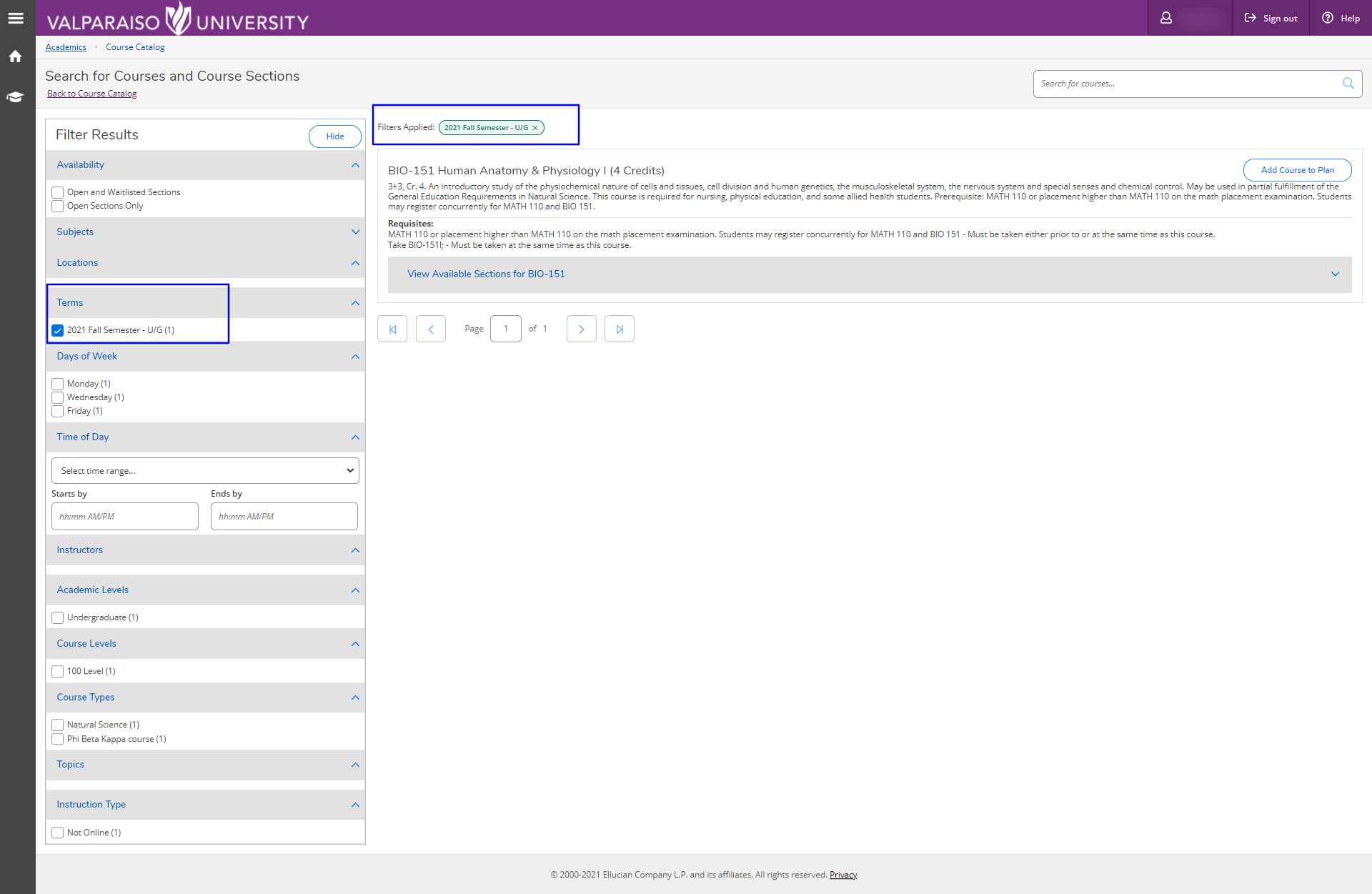
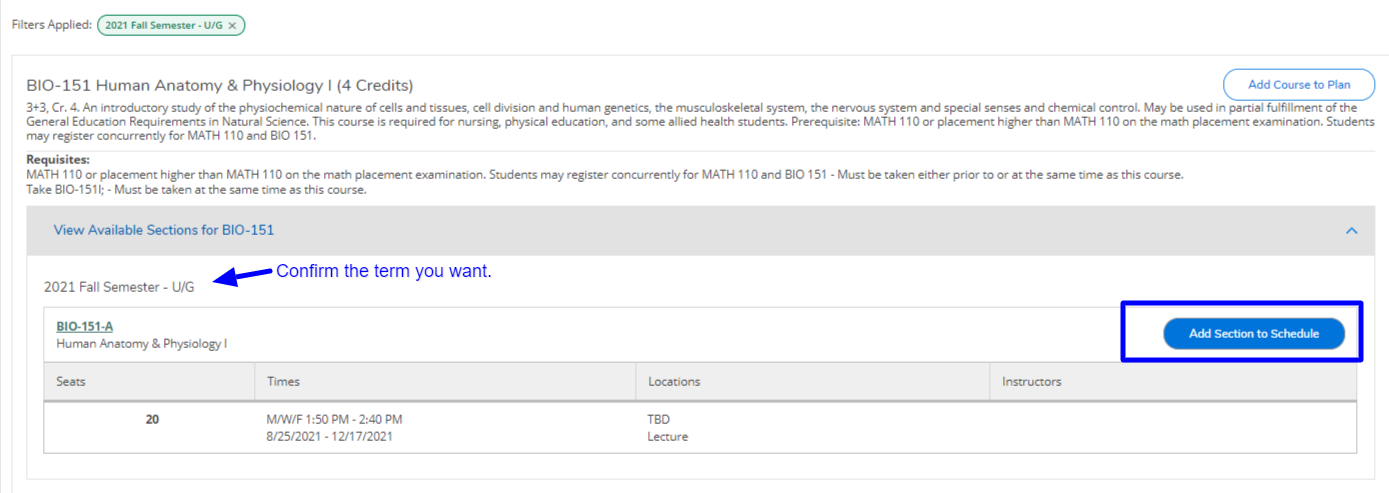
.png?version=1&modificationDate=1620782449000&cacheVersion=1&api=v2&width=500&height=158)