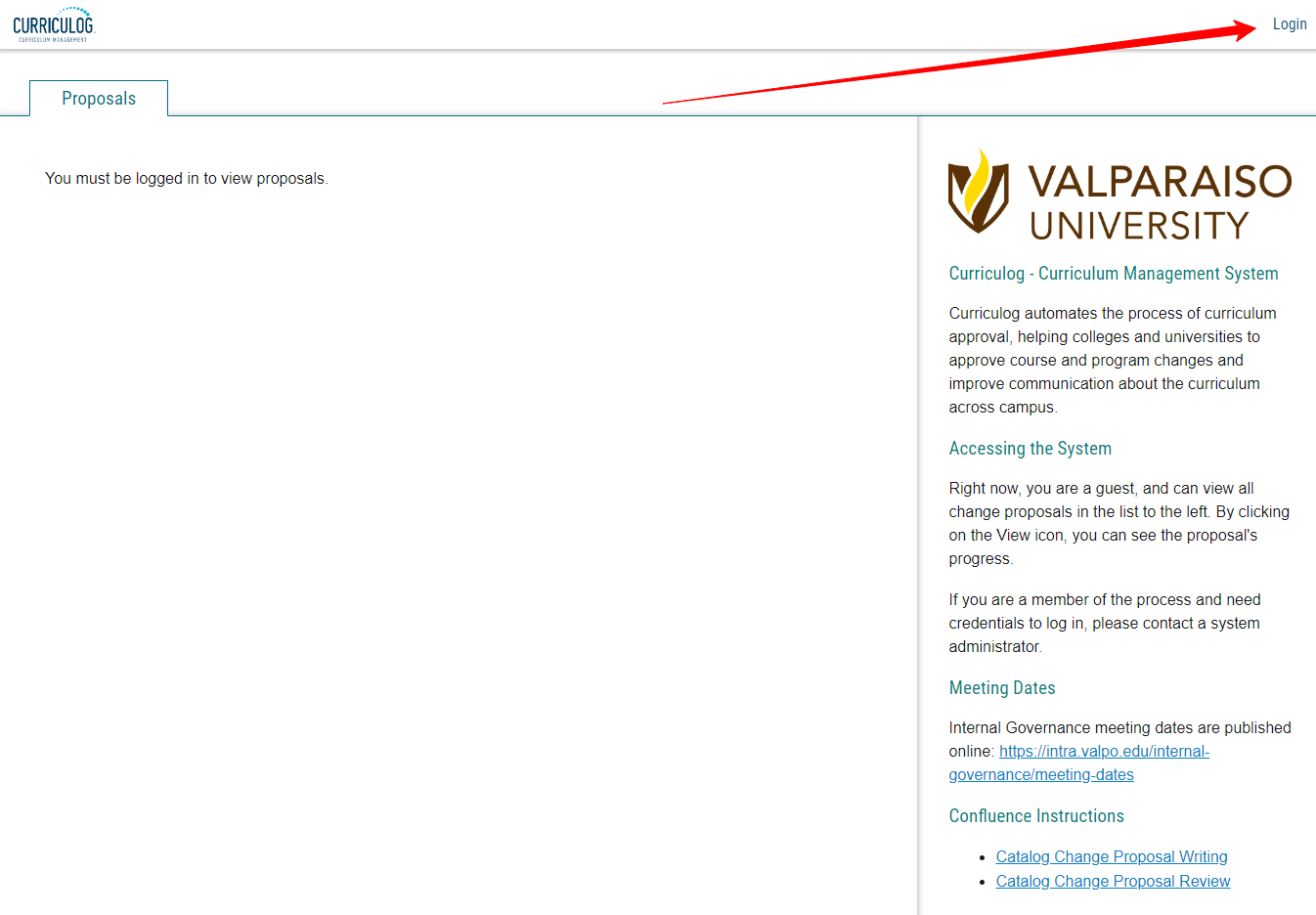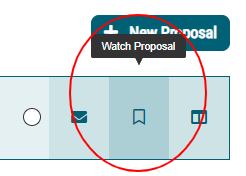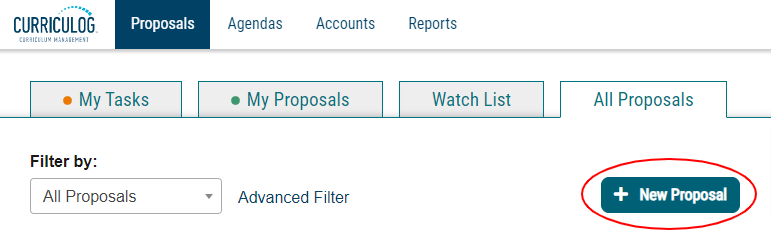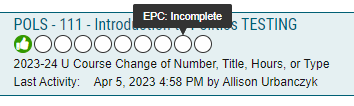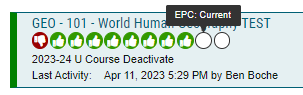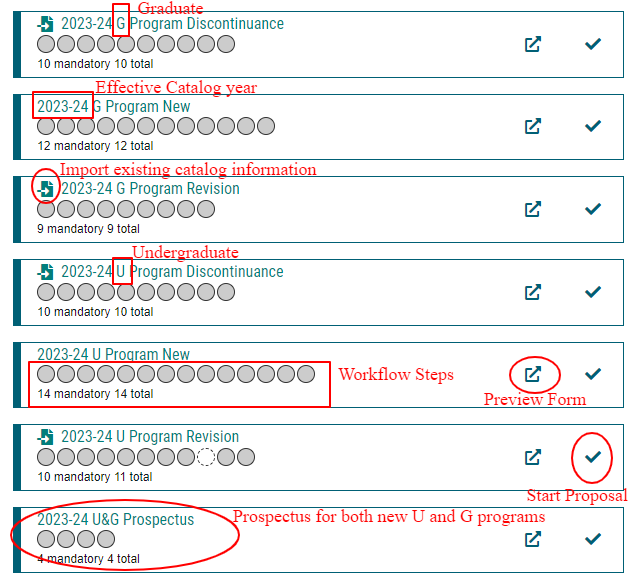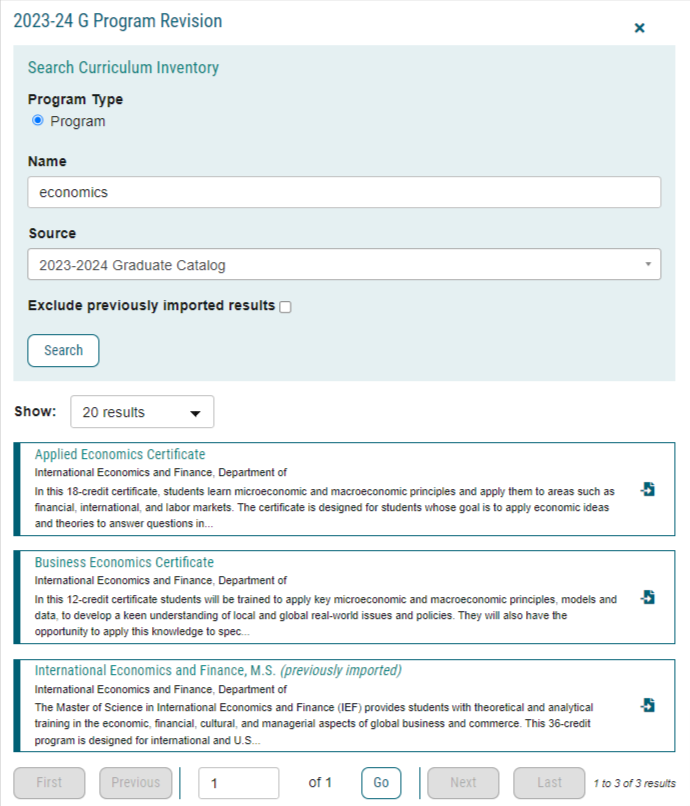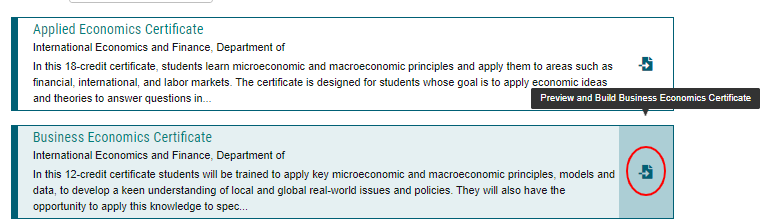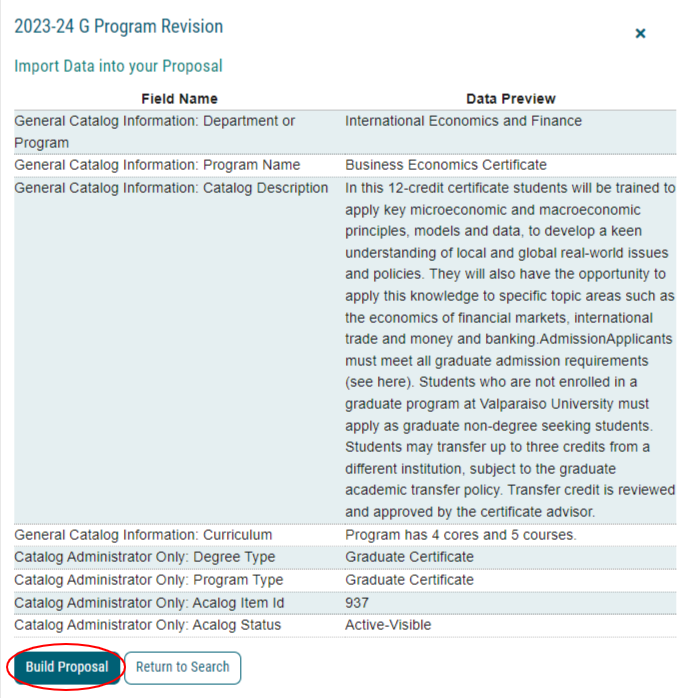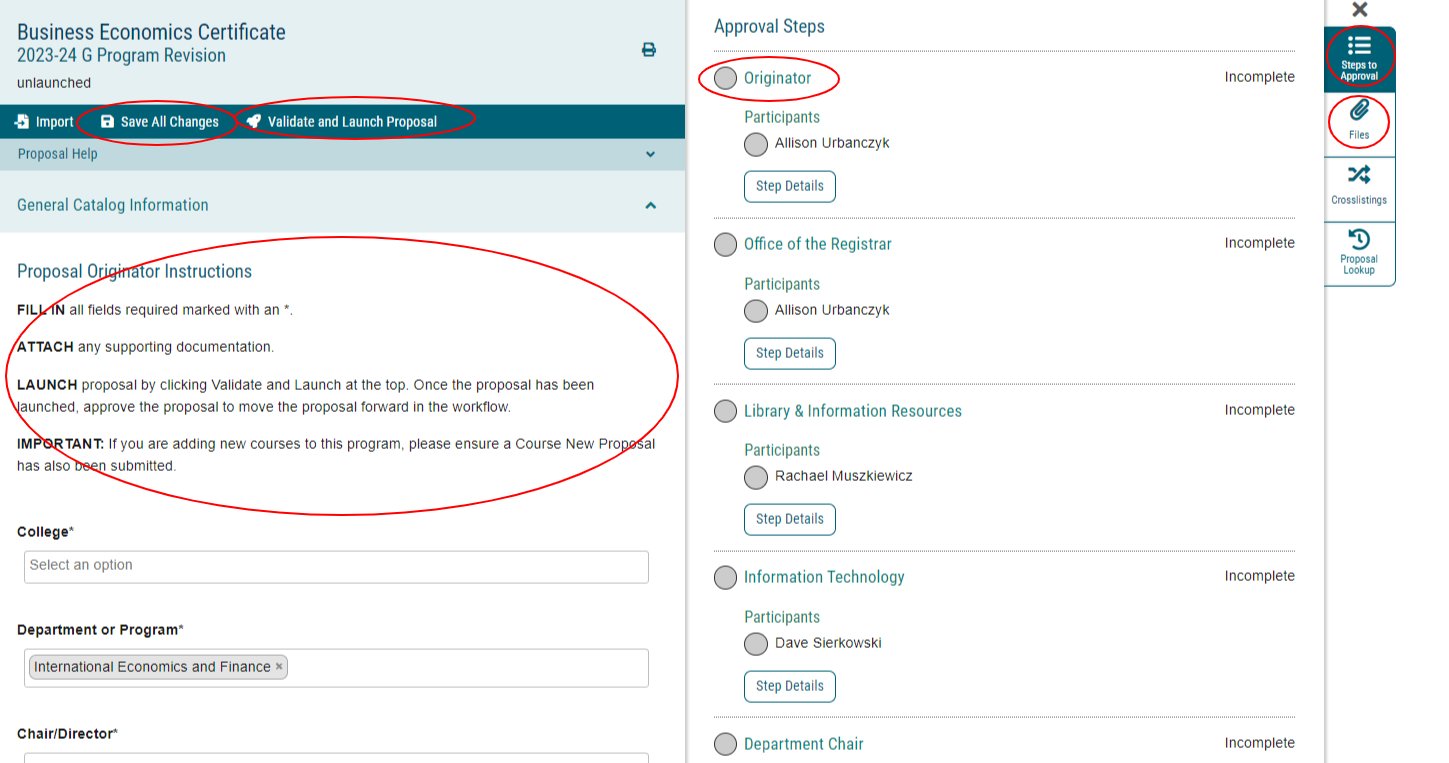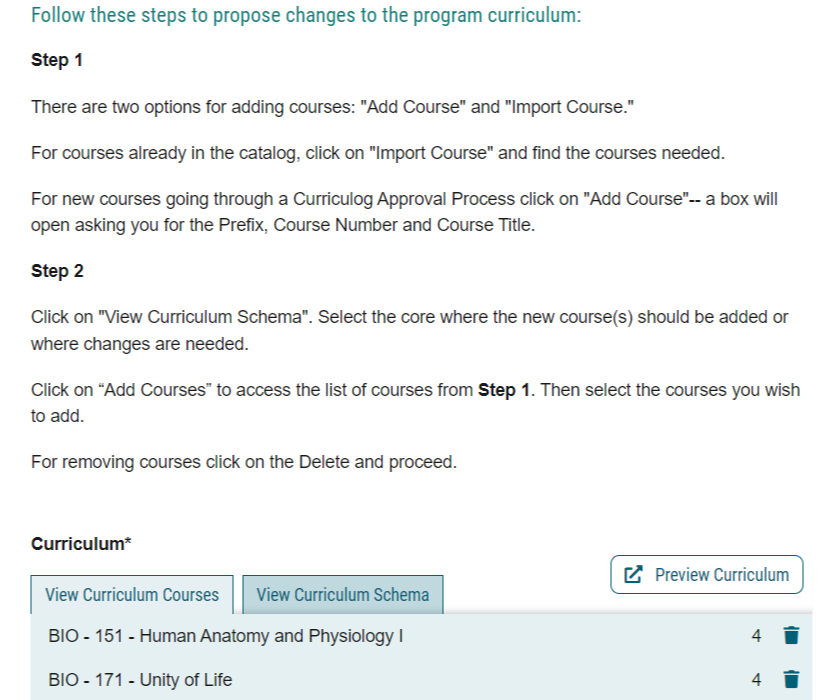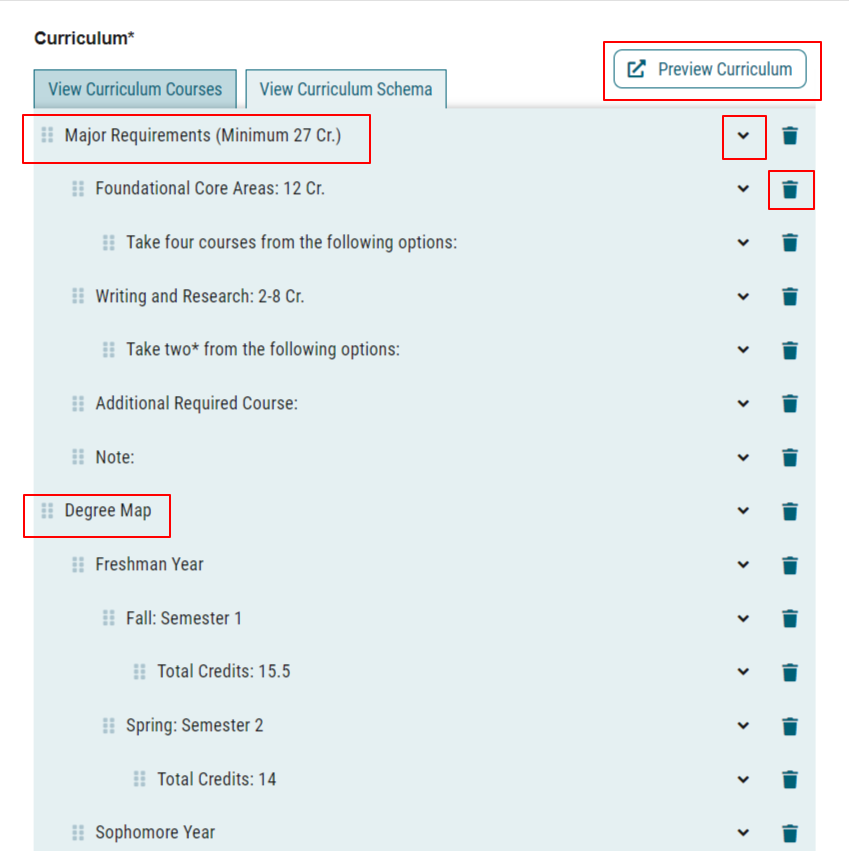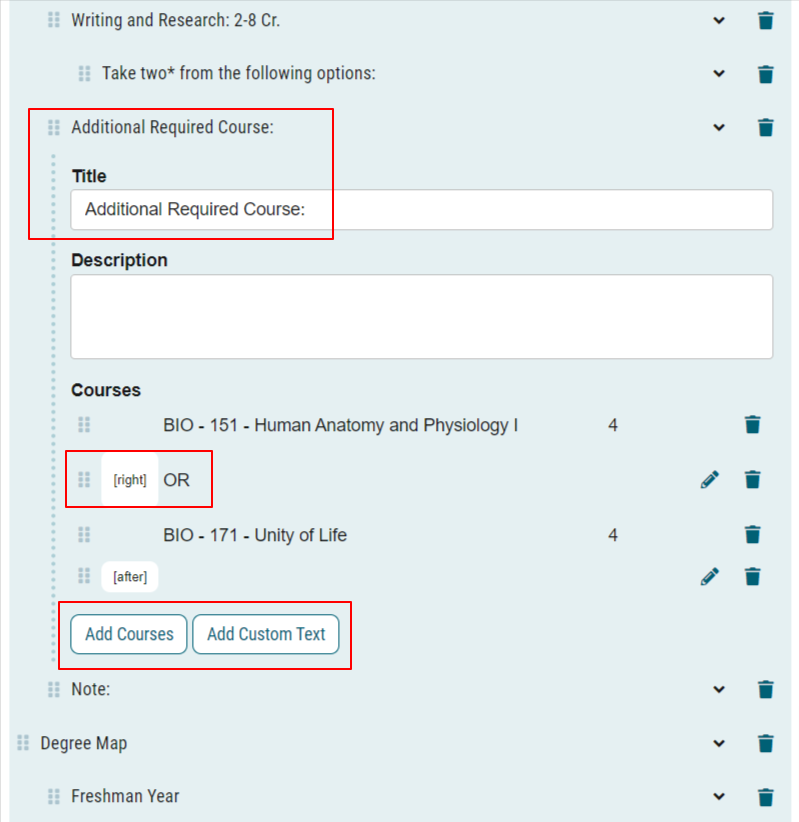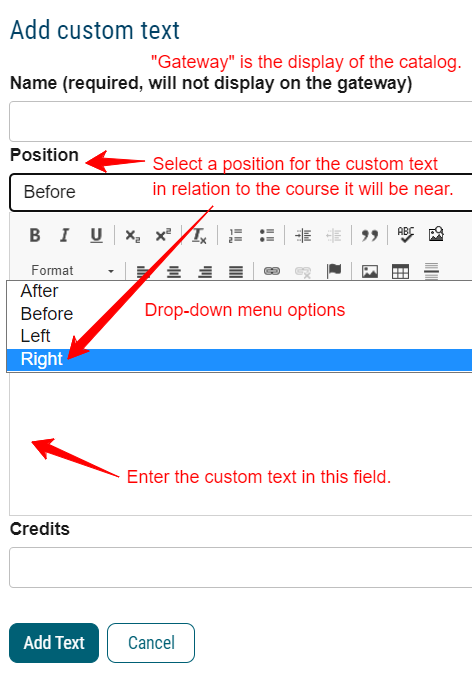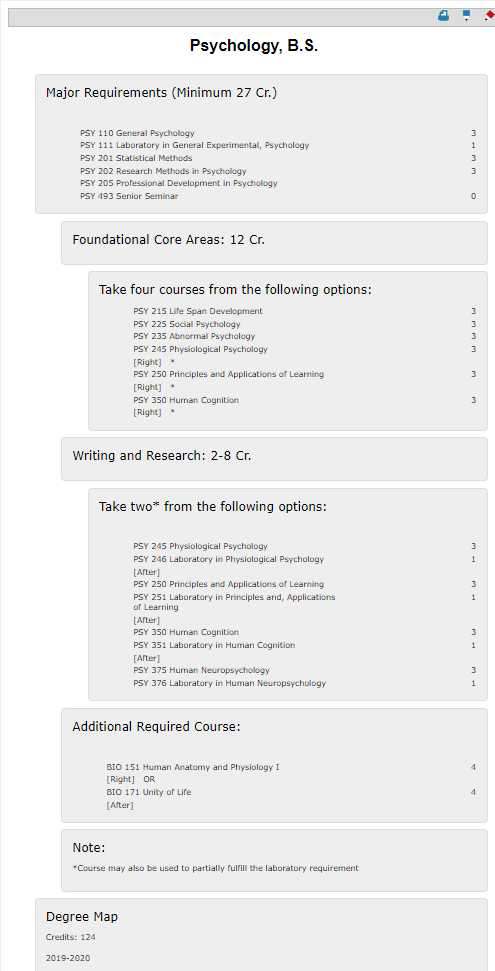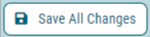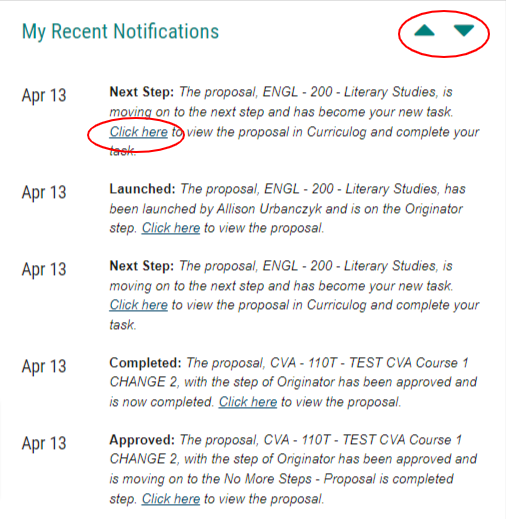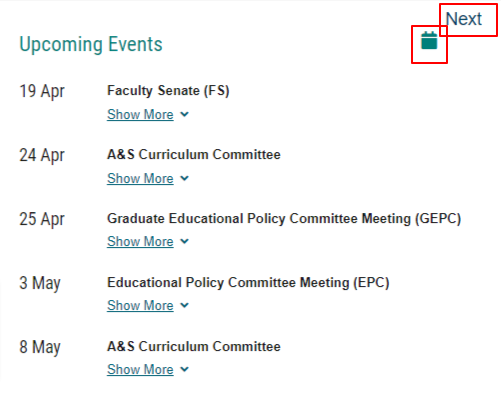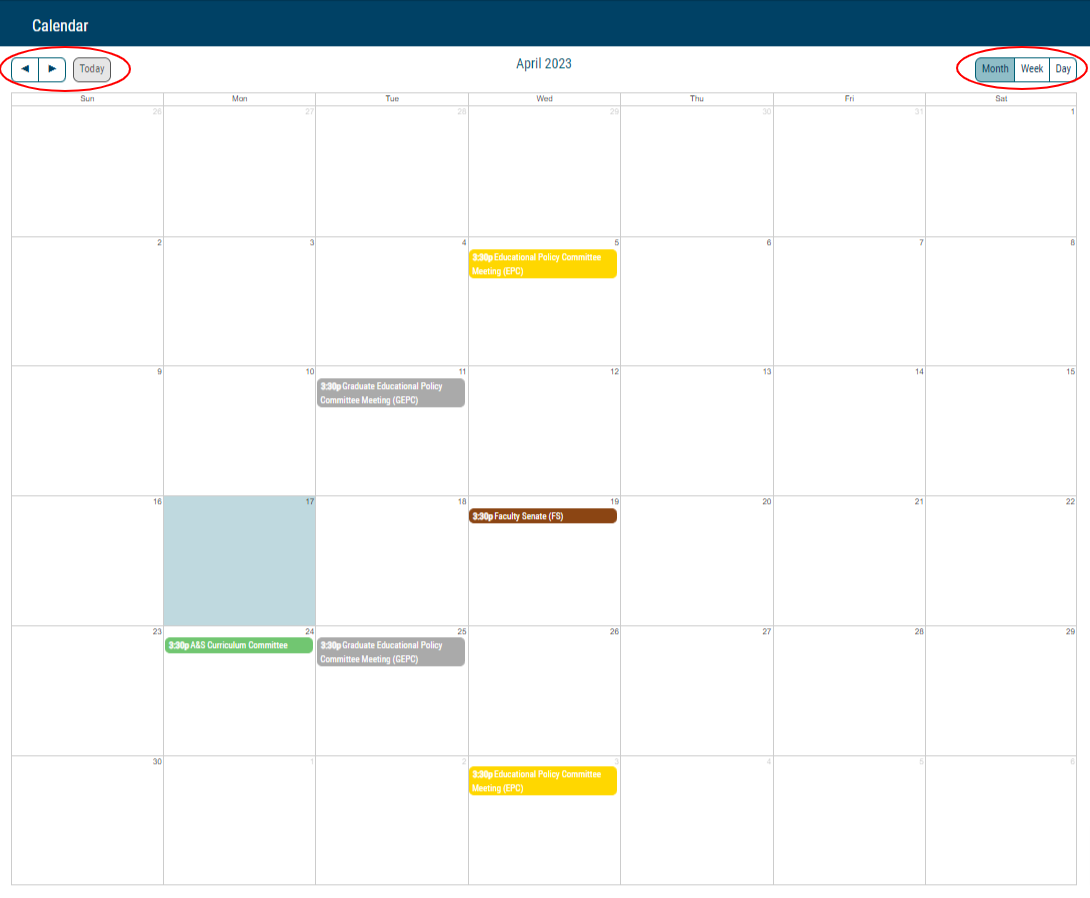Curriculum Management at Valparaiso University
Valparaiso University uses Acalog and Curriculog by Modern Campus for catalog and curriculum management. Acalog is the software used to display catalog information online. Curriculog automates the process of curriculum change approval, helping Valpo to approve course and program changes and improve communication about the curriculum across campus. This article explains the process for proposing a change to a course or program through Curriculog and tracking its progress through the workflow.
Step-by-step Guide
Does this catalog edit need committee approval?
The Faculty Handbook defines the edits that must get internal governance approval before they can be published and go into effect. In Curriculog, changes to course and program details are automatically routed to internal governance committees for review. Proposals categorized as "Other" that include "Catalog Change (Not Course or Program Change)" in the title have the following question and help text which determine the approval workflow:
"Internal Governance approval required?
Is this catalog change proposal related to a university policy or subject under the purview of the Educational Policy Committee as defined in the Faculty Handbook? a) educational objectives and goals, the general education curriculum, curricula of the undergraduate colleges of the University, the establishment of new programs, the elimination of old programs, and all other curricular matters as are delegated by the faculty; and b) library, institutional research, academic counseling, teaching and learning processes, grading system, class attendance, and eligibility requirements."
Answering Yes to this question routes the form to the appropriate committee for review. Answering No to this question sends the proposal to the Office of the Registrar for processing.
Curriculog Login
Faculty and staff members with Curriculog accounts can visit valpo.curriculog.com and log in to get started.
From the Proposals screen, you can select the following tabs:
- My Tasks - This tab displays any proposals awaiting your approval.
- My Proposals - This tab displays the proposals that you've submitted.
- All Proposals - This tab displays all proposals. You can filter this list by proposal status or proposal type.
- Watch List - This tab allows you to view any proposals that you've bookmarked using the button shown below.
Creating a New Proposal
Click on New Proposal to begin writing a new curriculum change proposal.
Selecting a Form
Selecting the right form for your proposal is very important. Each form has unique fields and workflow steps required for the type of change you've selected based on academic level and university policy. All of the forms in Curriculog are based on the forms previously used by EPC and GEPC as well as our Academic Policies. For example, the U&G Prospectus is required as part of the Academic Program Initiation Policy before the Program New form can be used.
Use the tabs at the top to narrow the forms to only Course or Program change forms. Results are sorted alphabetically.
The image below explains the naming conventions used and the buttons for previewing and starting a new proposal.
- G: Indicates a Graduate program or course change form
- U: Indicates an Undergraduate program or course change form
- Catalog Year: Indicates the year the change will go into effect
- Preview Form: Allows you to view the questions on the form before actually starting a new proposal
- Start Proposal: Creates a new proposal and allows you to begin importing and updating catalog information
- Import: This symbol indicates that you will first import the existing catalog information for this program or course and then make your tracked changes for the proposal. This import replaces the previous method of copying and pasting from a Word document of the catalog.
- Workflow Steps: Indicates the number of steps a proposal of this type must complete before it can be published in the catalog
As the proposal moves through the workflow, you can see the decisions made (approve/deny) at each step (green thumbs-up or red thumbs-down ). Place your mouse over any circle for a description of the step and a status update as shown below. A dotted line around a circle indicates an optional step that only happens as needed, such as approval by the General Education Committee.
Examples from Testing:
Course Changes: Choosing Between Two Forms
Some course changes, such as renumbering, updating the title, changing the credit hours, or seeking General Education Committee approval for a course type change, require a new course to be created in Colleague rather than modifying the existing one. This allows the university to keep a history of significant changes made and to apply these changes to only the current student records who need them. In this way, we preserve the transcript data in Colleague for alumni even while launching new courses for incoming students.
Which course change form do I need?
| Course Change of Number, Title, Credit Hours, or Type | Course Change, Other |
|---|---|
Must include a change to at least one of these details:
in addition to any other changes to the course | Includes any course changes that are NOT the number, title, credits, or Gen Ed course type Update the course description, grading option (S/U), prerequisite, corequisite, default instructional method, default instructor load, session cycle, yearly cycle, course repeat instructions, registration permissions, etc. |
| A change this significant may impact registration requisite programming, degree audit, and more. | The Course Change, Other form is used to make small changes to existing courses that will have no impact on registration requisites (registering for courses that require the course being changed) or degree audit. |
If a course is moving to a new college or department, please use the Course Deactivation form to stop the existing version of the course and use the Course New form to create the new version within the updated college or department. See the Office of the Registrar for assistance.
Importing Course or Program Information
For all forms with the symbol, an import of existing catalog information is required before you can start writing changes.
After you select a form and click the Start Proposal button, follow the prompts to search for the existing course or program details.
"Previously imported" indicates that a proposal for change has already been started for this item. Please view the existing proposal and modify it as needed rather than creating a duplicate.
Click the Preview and Build button for the item you wish to update.
You will then see a summary of the data being imported into your new proposal. This replaces the previous method of copying and pasting text from a Word document of the last catalog. Preview the data being imported and then click "Build Proposal."
Follow the Proposal Originator Instructions. Fill in all required fields (marked with an asterisk: *) and make all changes being proposed. Your changes will be tracked to facilitate review by approvers in the workflow.
Use the Files tab to upload any supporting documents needed.
You can see the Approval Steps on the right side of the screen and the participants (or approvers) with a note on the status (Incomplete). As the author of a proposal, you are given the Originator role in the workflow.
Catalog Administrator Only Section
Please do not use any fields in the Catalog Administrator Only section. The Office of the Registrar will manage these fields.
Updating the Curriculum Schema - Program Requirements and Degree Map
To update the curriculum for a program, follow the steps on the form under the heading "Curriculum Instructions."
In Step 1, you'll add any new courses to the Curriculum Courses list that will be used in Step 2.
In Step 2, you can add, modify, and delete items that describe program requirements and outline the degree map.
The core titles are displayed in the order they appear in the catalog online.
Click the down arrow to the right of a core to expand and modify its details.
Click the delete icon to the right of any core to permanently delete it from the schema.
Drag the 6 dots to the left of any item up or down the list to resort the cores.
Note that the degree map is in the same schema, underneath the list of program requirements. Please update the degree map each time the program requirements change.
Each item in the schema is called a core. Cores can begin with a title and include sets of courses, such as "Additional Required Course" followed by the courses that are options for meeting this requirement as shown below.
Use the Add Courses button to use a course from the View Curriculum Courses tab. Use the Add Custom Text button to add words such as "OR" between options.
While adding Custom Text, you'll be able to select a position for the text and enter the words to be used.
Using the "right" option in the placement of your custom text means that the custom text will appear to the right of the course above it as shown here:
Preview Curriculum
After updating the Curriculum Schema, preview the display of your updated curriculum by clicking the Preview Curriculum button. This is a great way to proofread your changes before implementing them.
"Save All Changes" vs "Validate and Launch Proposal"
To save your work and return later to continue editing, use the "Save All Changes" button.
To submit your proposal through the workflow for committee review, use the "Validate and Launch Proposal" button.
Completing the Originator Step
To differentiate between tracked edits made by the originator and edits made later in the workflow, Curriculog uses an Originator step for course and program proposals.
The final step in submitting a new proposal is to visit the Decisions tab and approve the proposal. If you do not do this, the proposal will stay on your My Tasks list, and you'll receive reminder emails. Once you finish approving as the Originator, the propsal will move to the next step.
After you select Approve and click Make My Decision, the first bubble in the workflow status bar will fill with green and display a thumbs-up icon to let you know that the Originator step is complete.
Notifications - Curriculog Dashboard
Curriculog sends email notifications regarding relevant proposals and also displays the My Recent Notifications list on your dashboard. Use the arrow buttons to scroll through updates regarding recent proposals. You can click to view any proposal mentioned in a notification.
Meeting Calendar- Curriculog Dashboard
Meeting dates for committees involved in curriculum management are published under Upcoming Events. The list view is displayed on your dashboard. To advance to the next page of meeting details, click Next. To see the month, week, or day view, click on the calendar icon.
Resources, Including Training Videos by Modern Campus - Curriculog University
Our vendor, Modern Campus, has an excellent online collection of resources, including video tutorials, a resource center, an ideas portal, community forums, webinars, articles, user manuals, and answers to Frequently Asked Questions.
How to Review and Approve Proposals in a Curriculog Workflow
Follow this link to learn about Catalog Change Proposal Review in Curriculog for department chairs, program directors, deans, and others in the approval workflow.
Curriculog Assistance
For assistance with the catalog editing process, Acalog, or Curriculog, please visit Curriculog University online or email registrar@valpo.edu to schedule a help session.